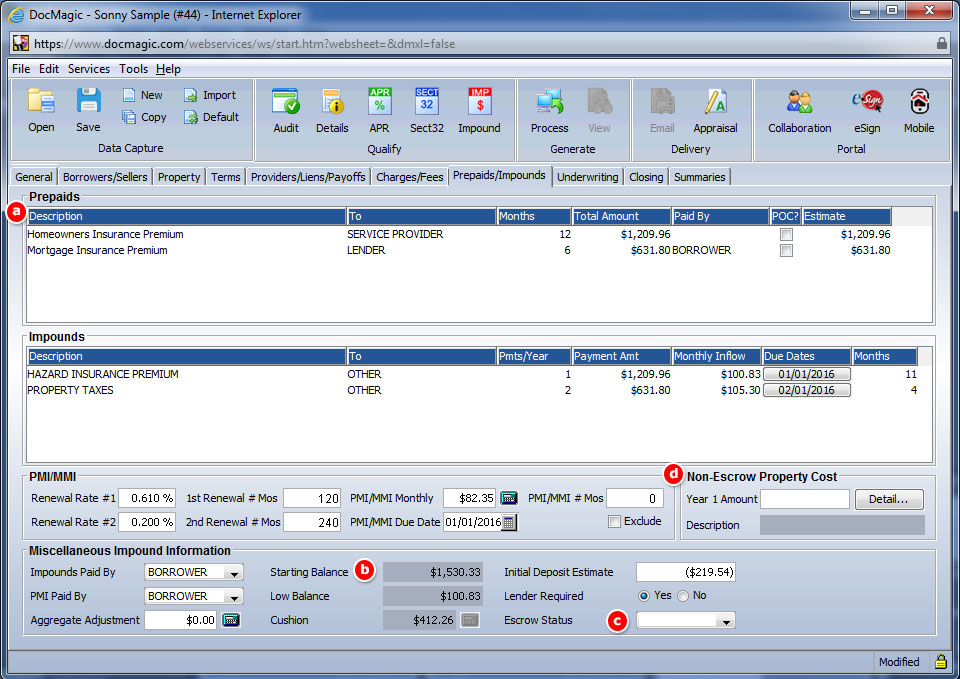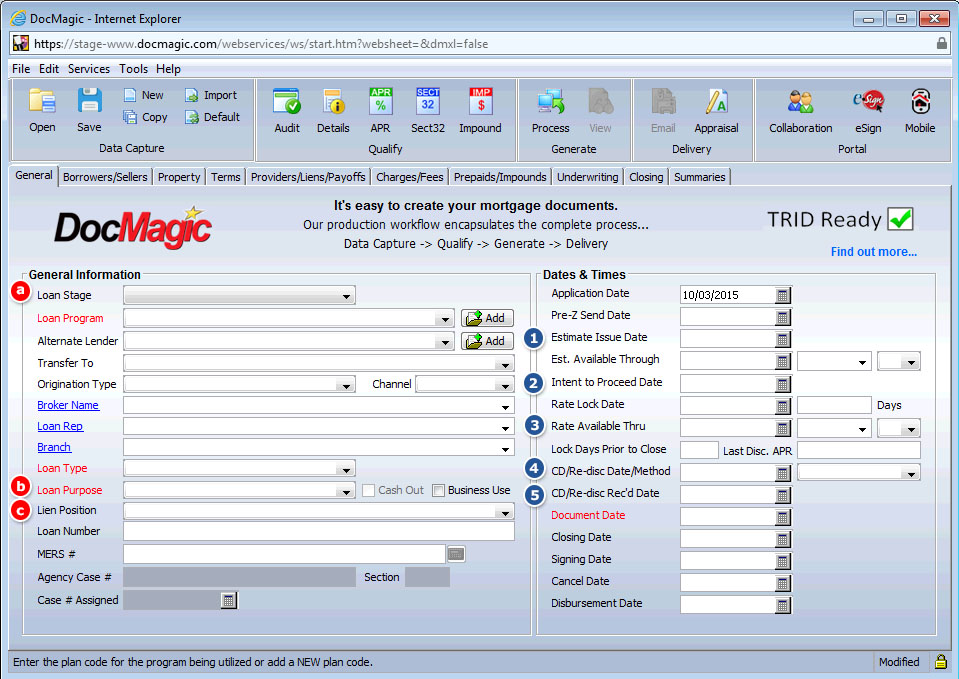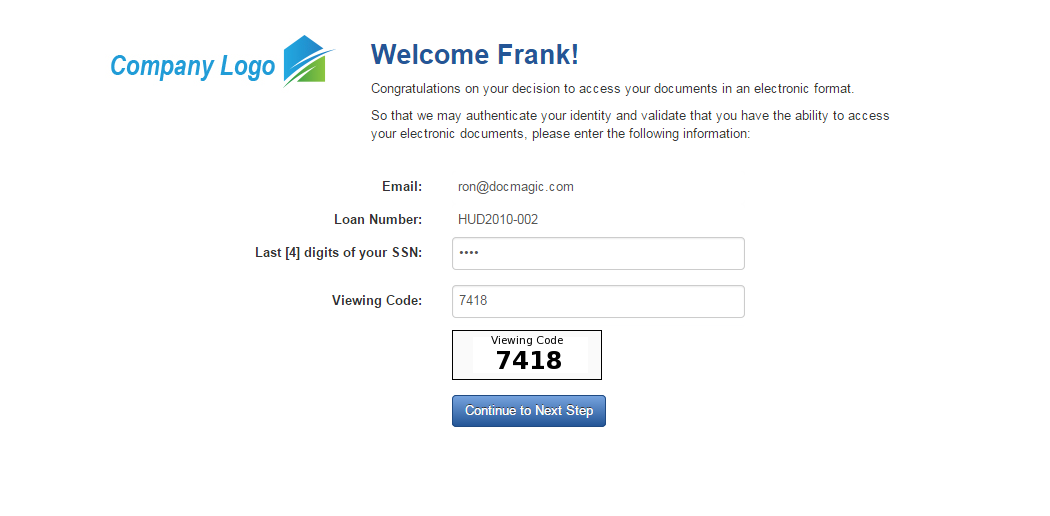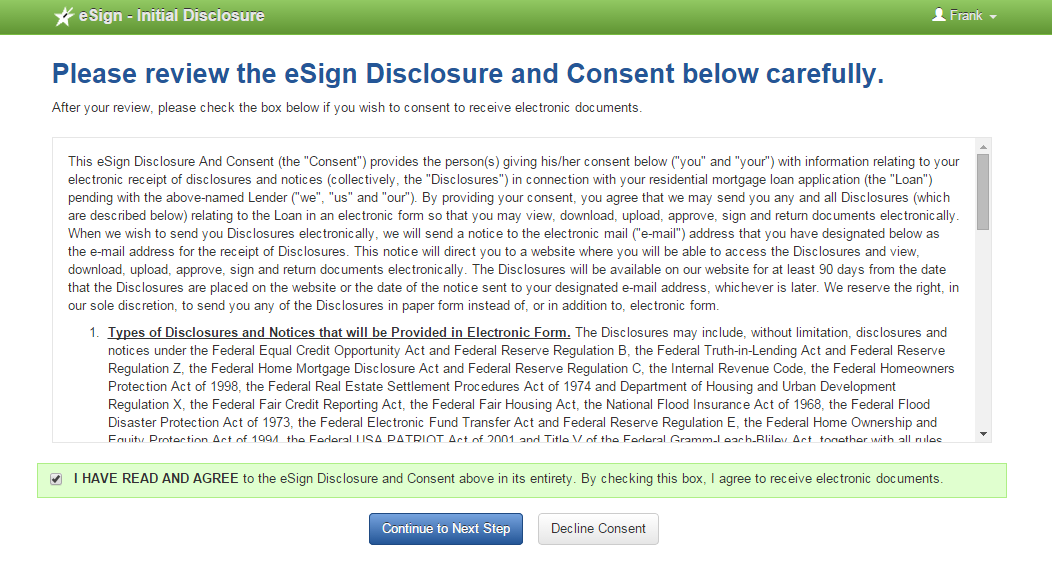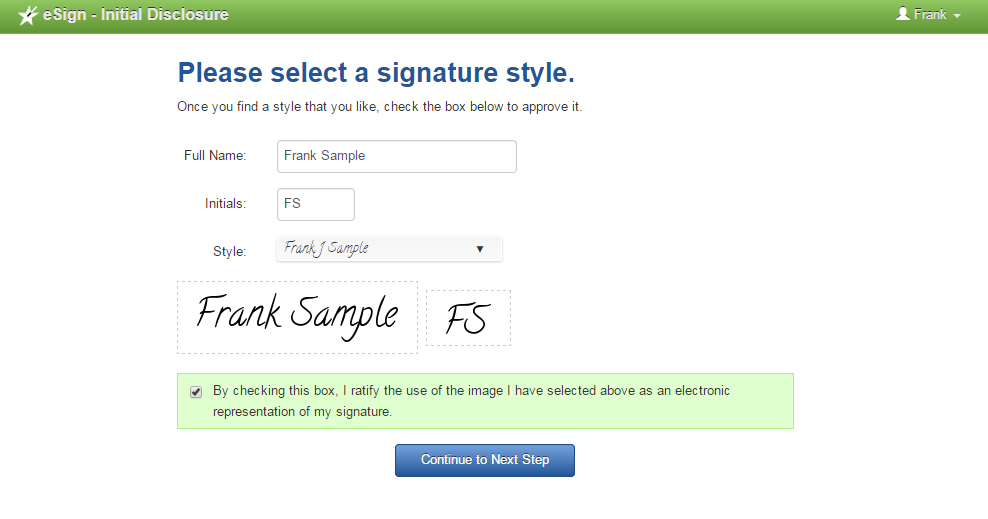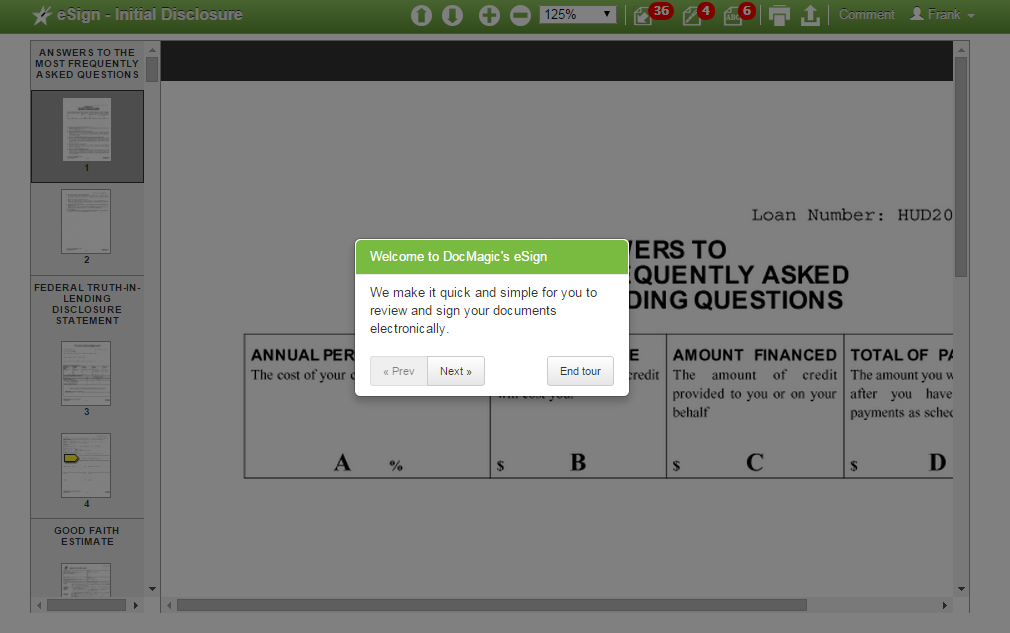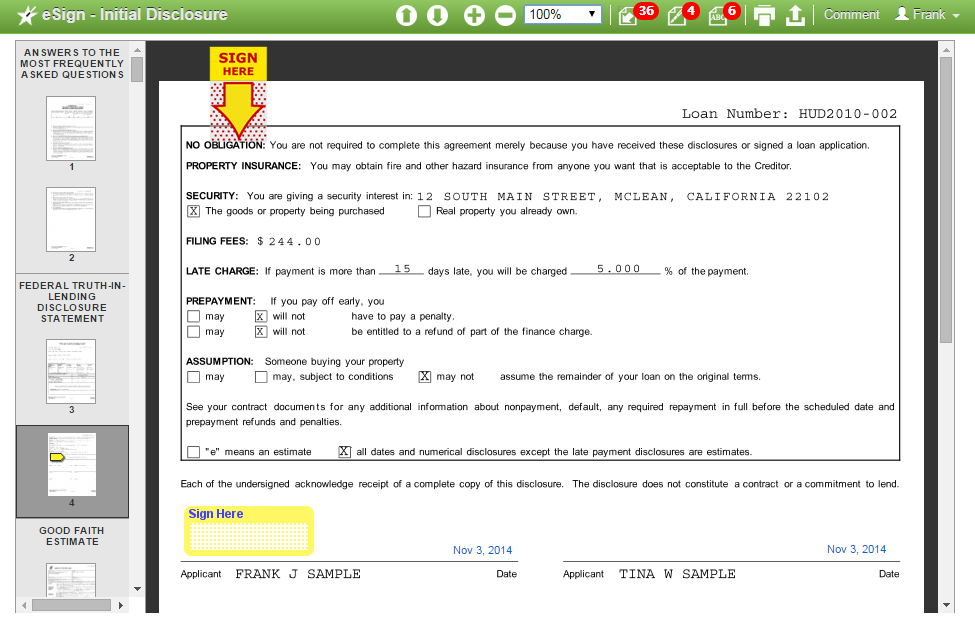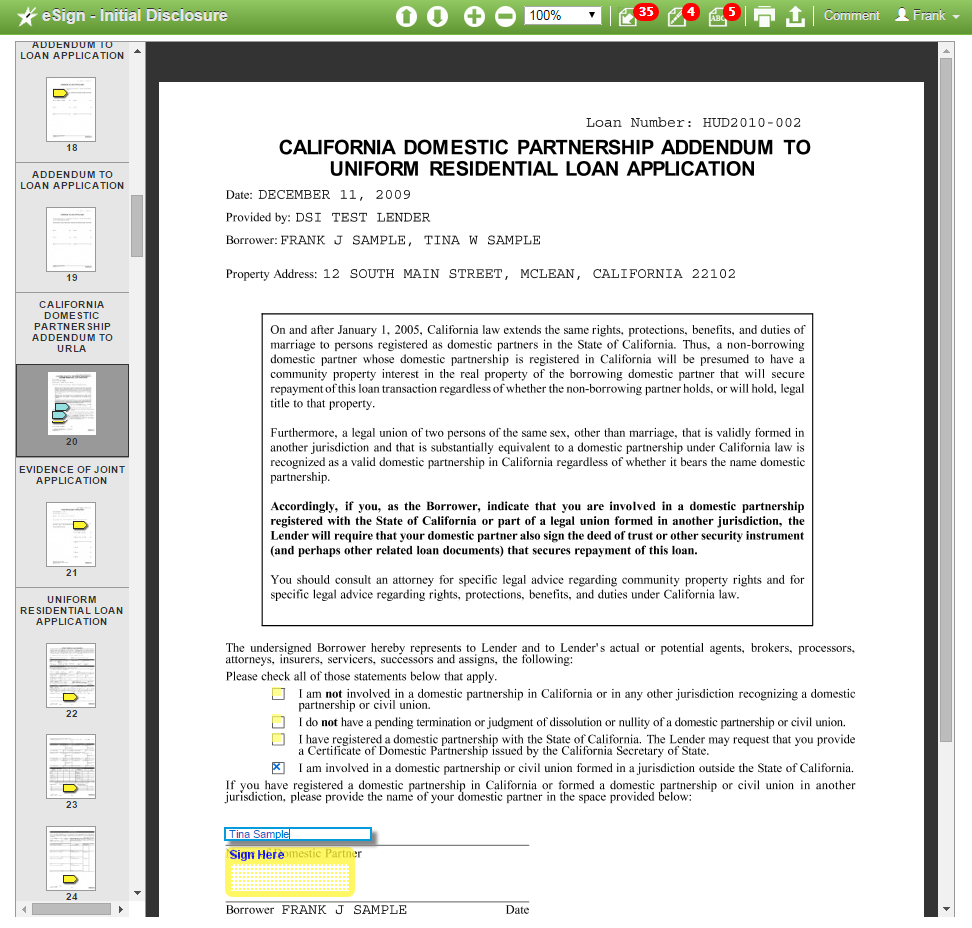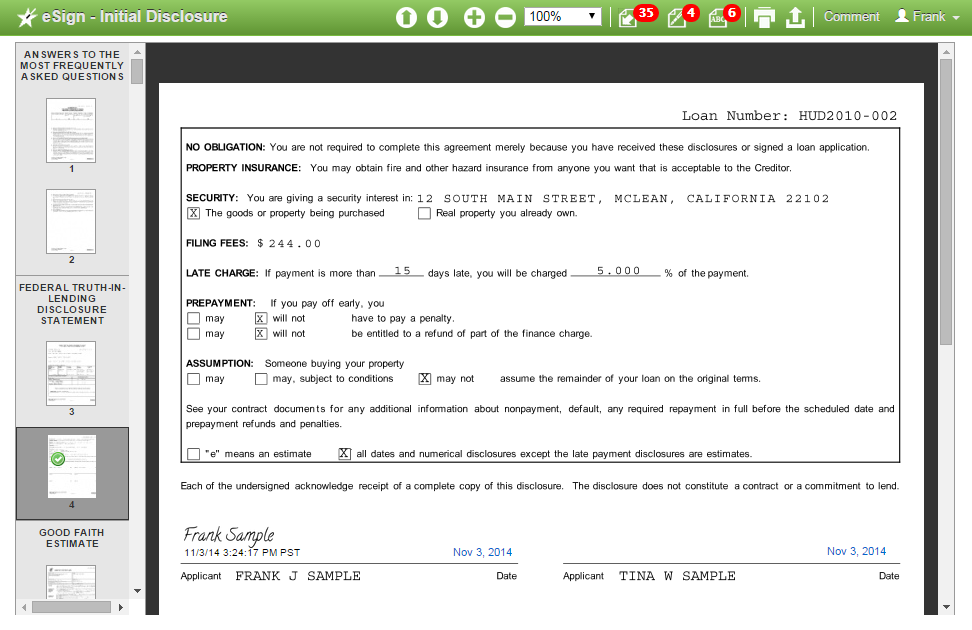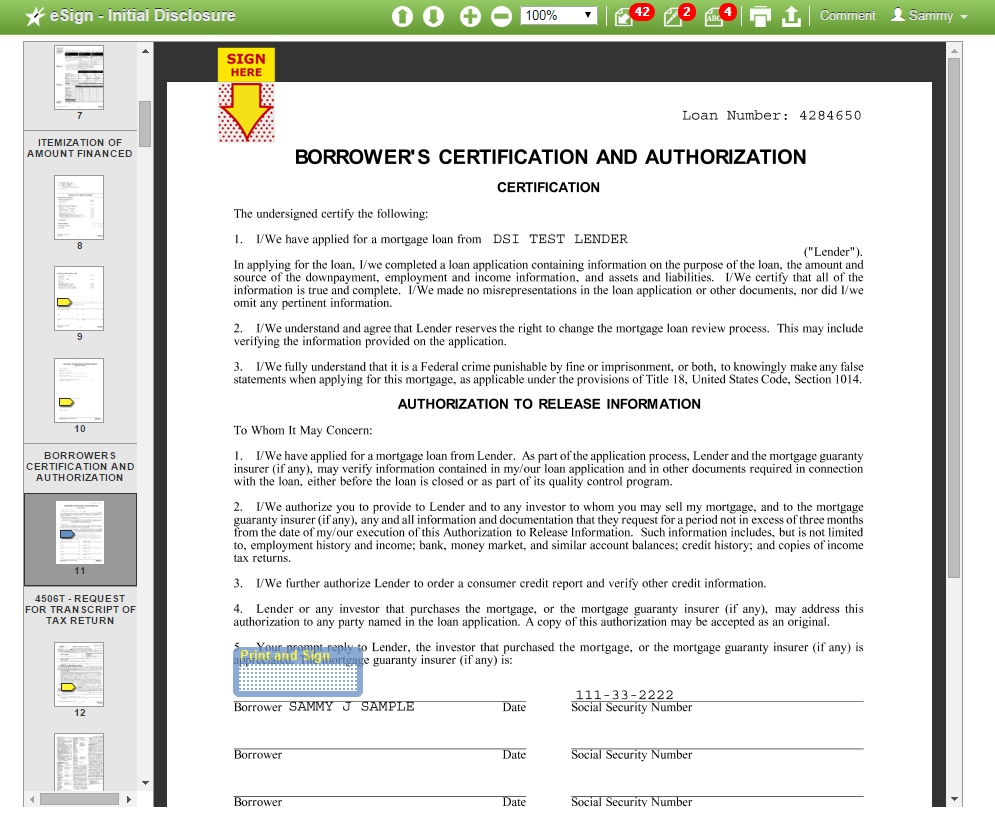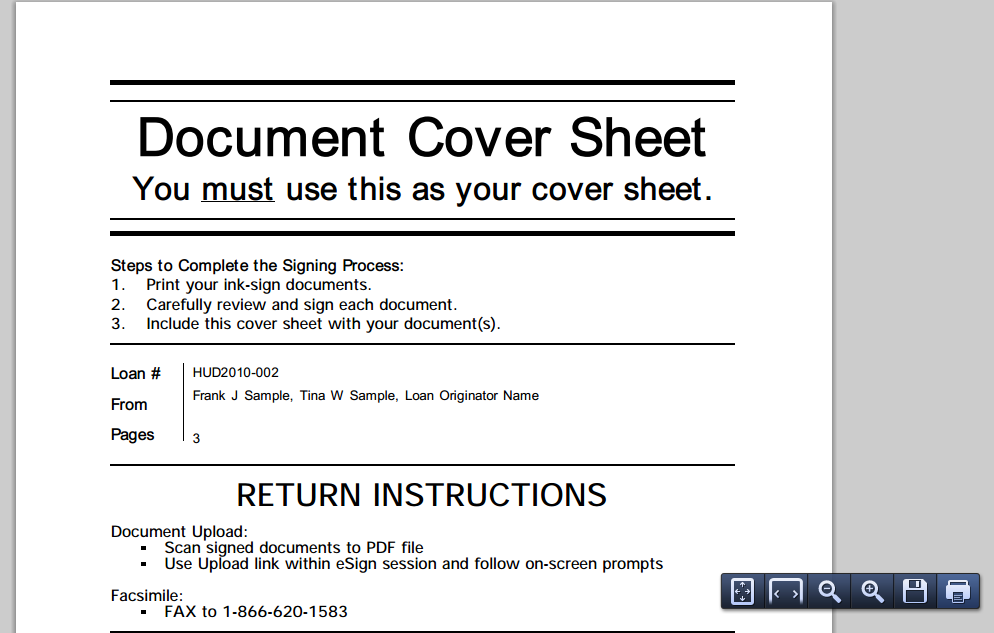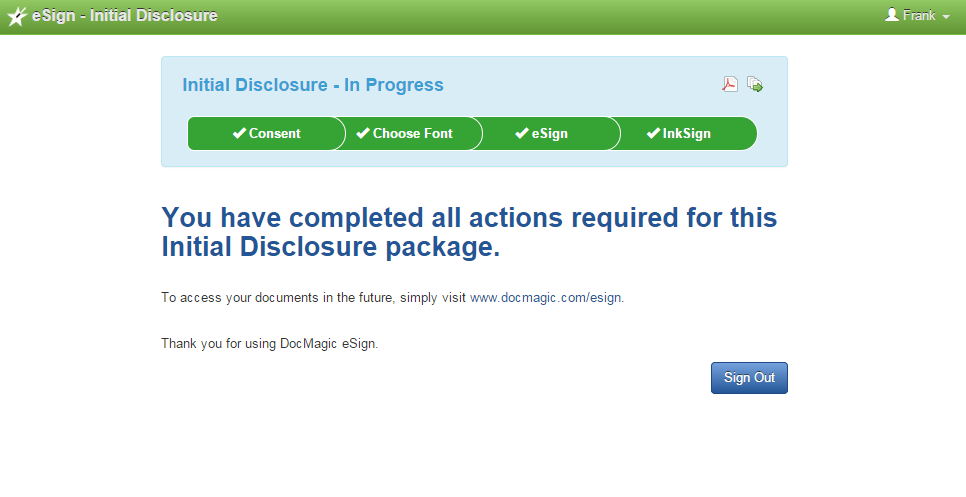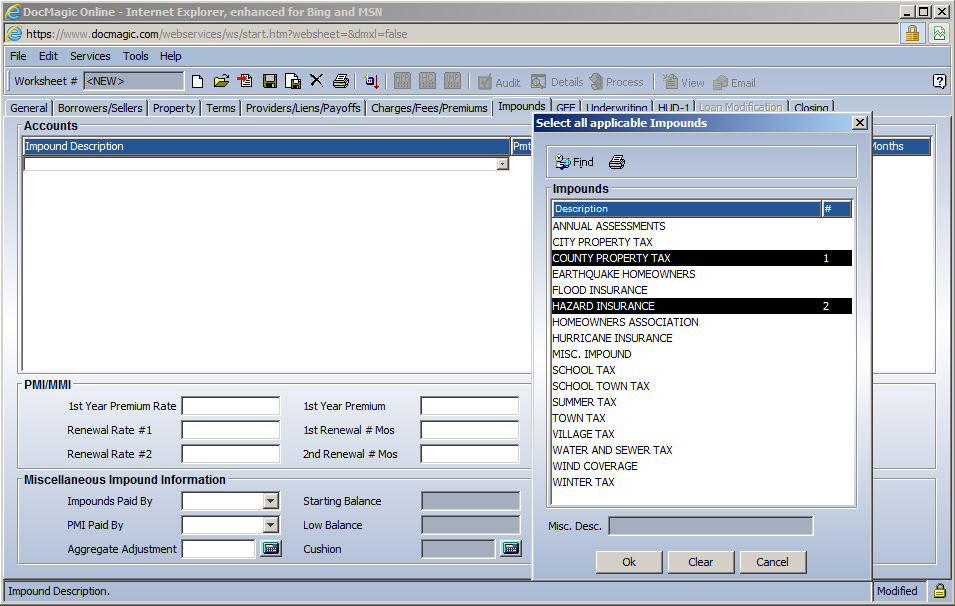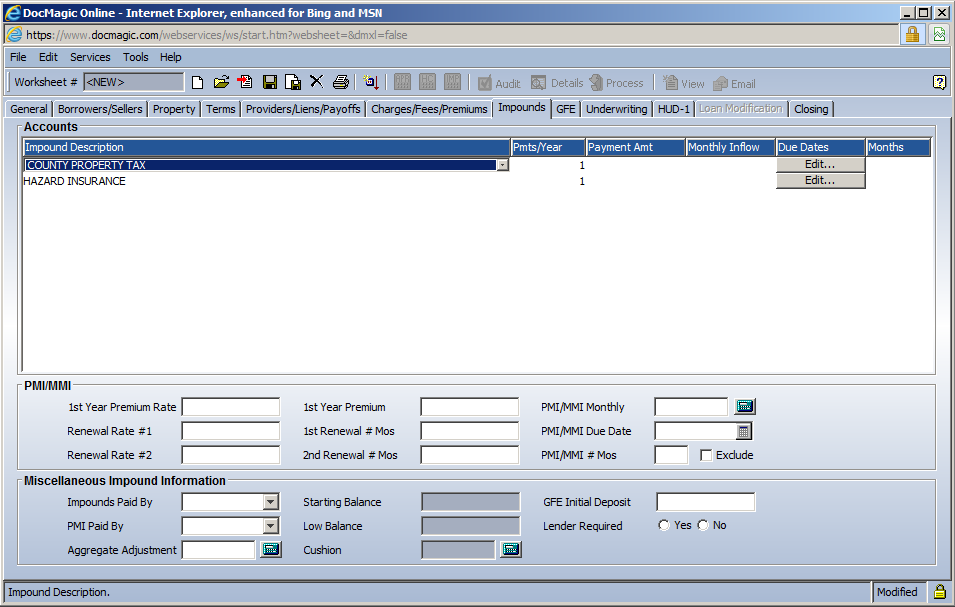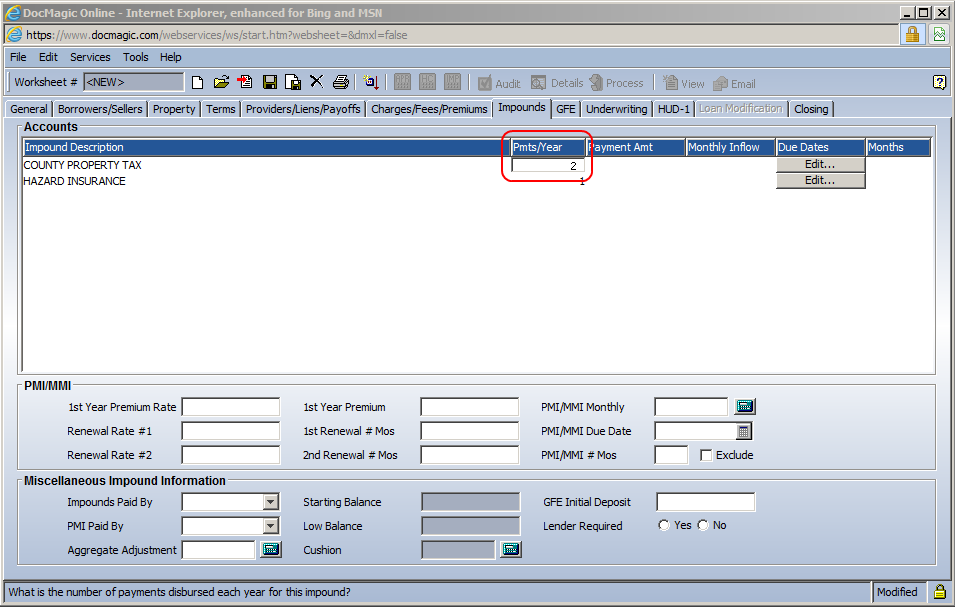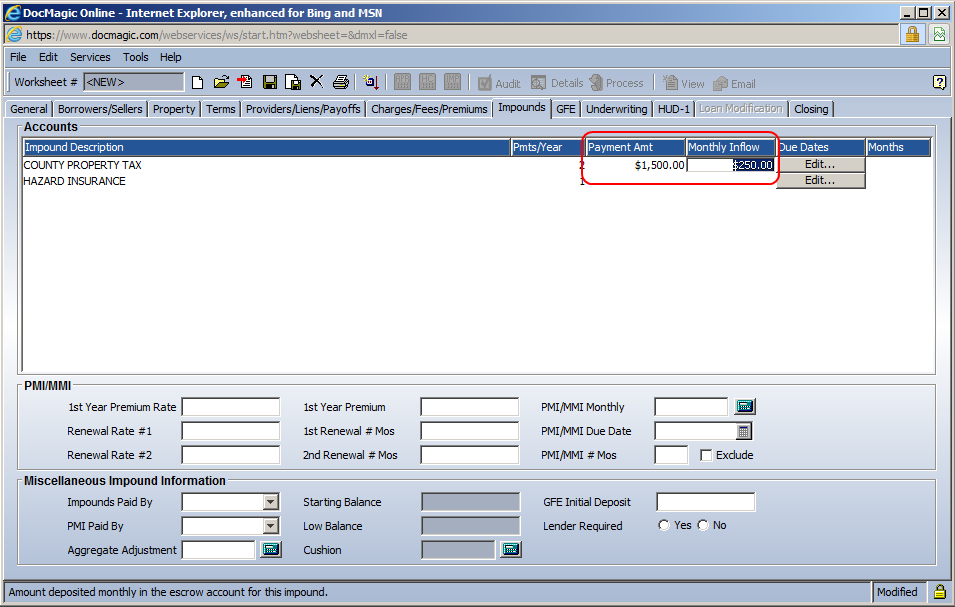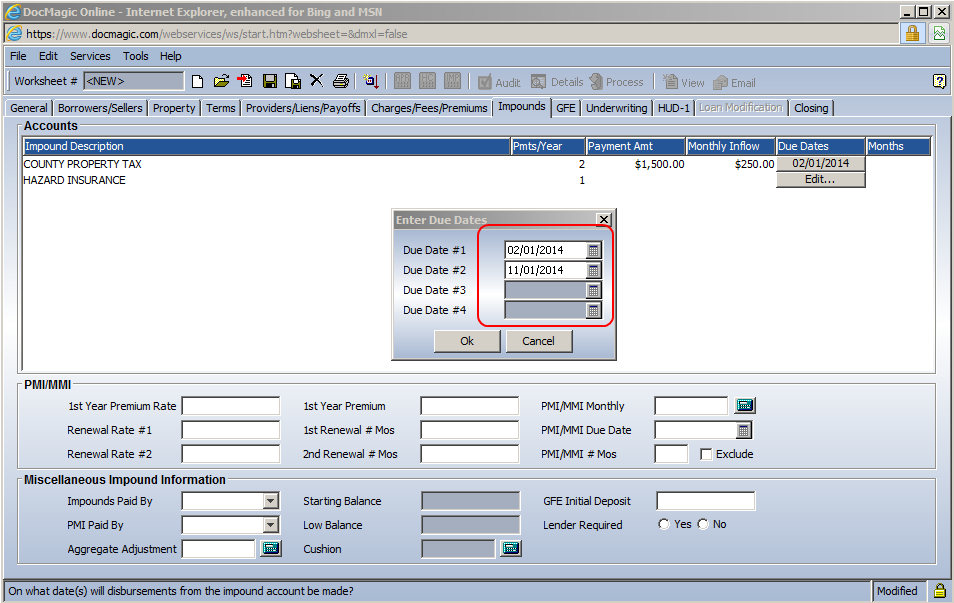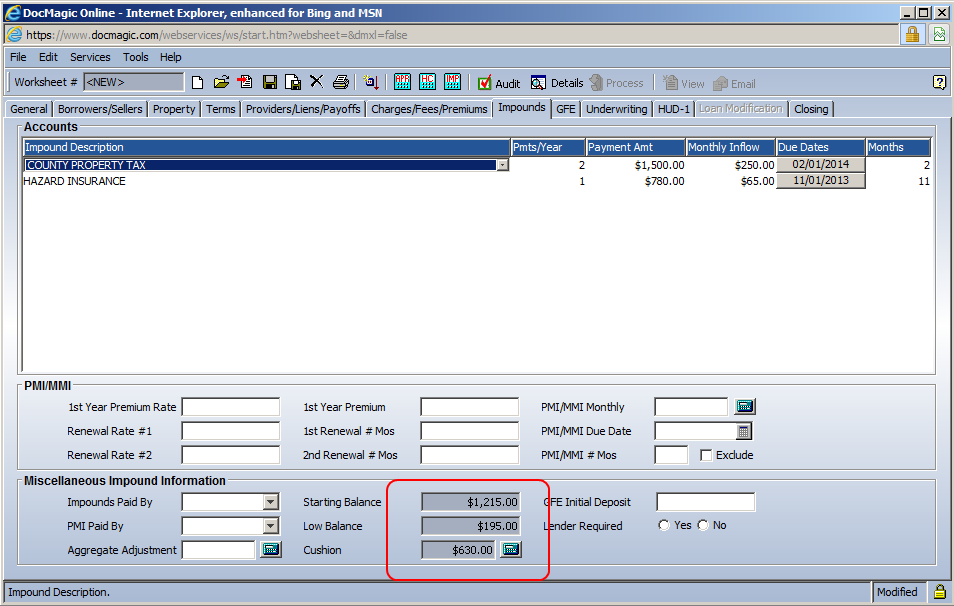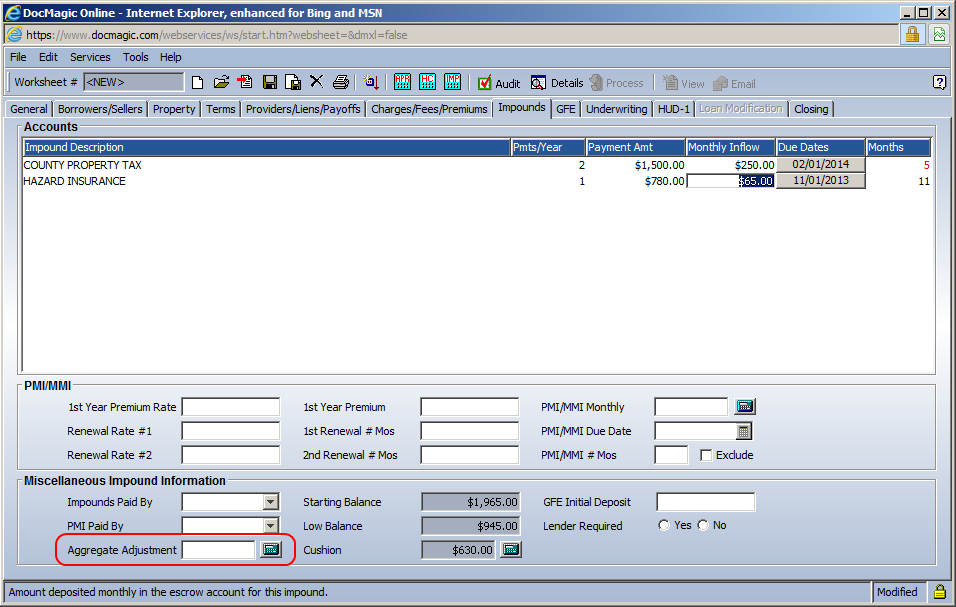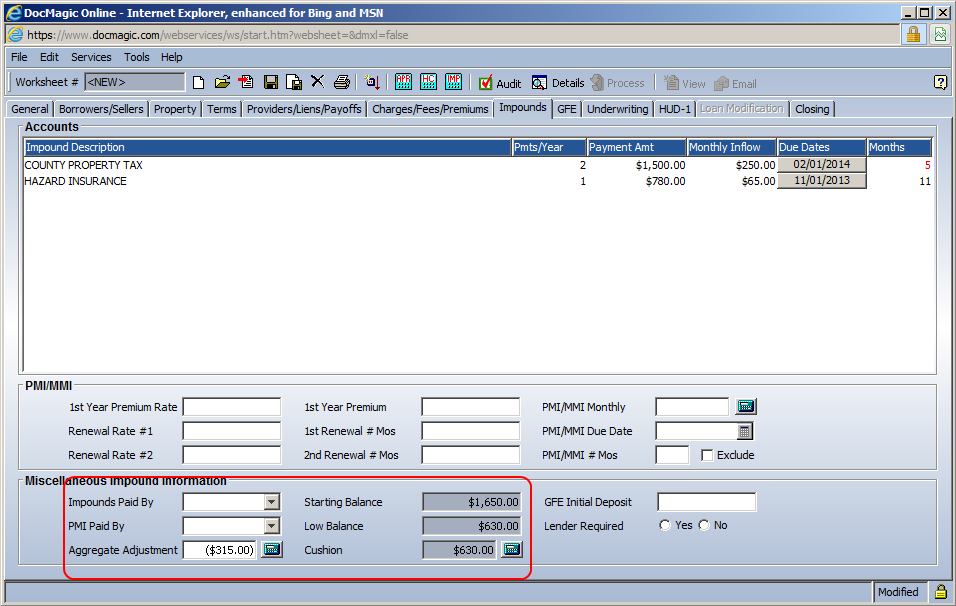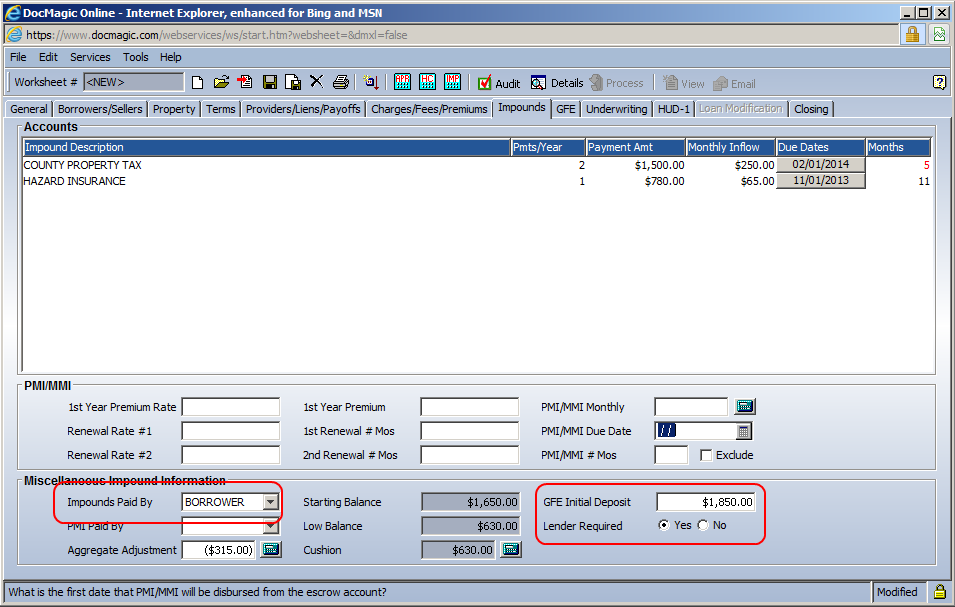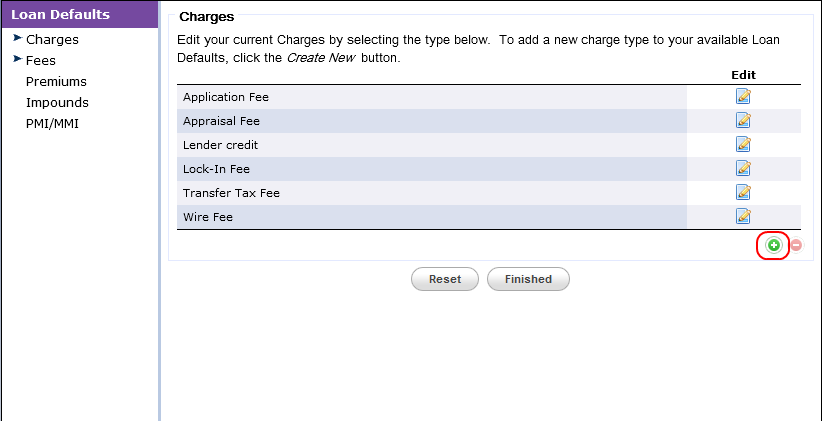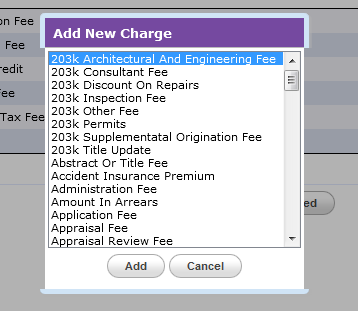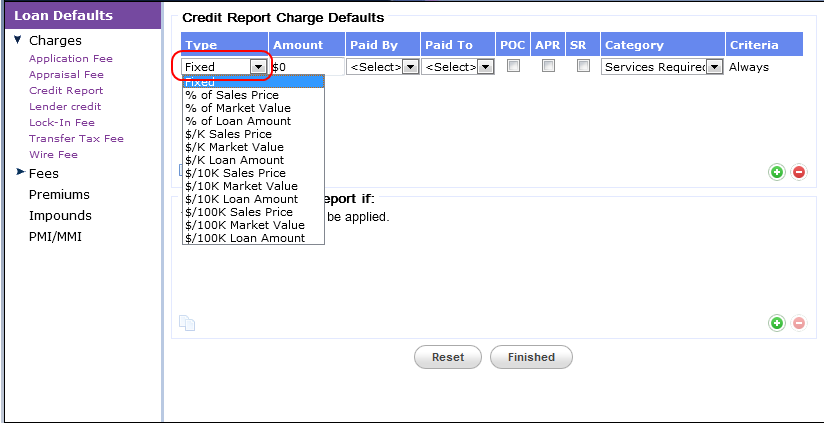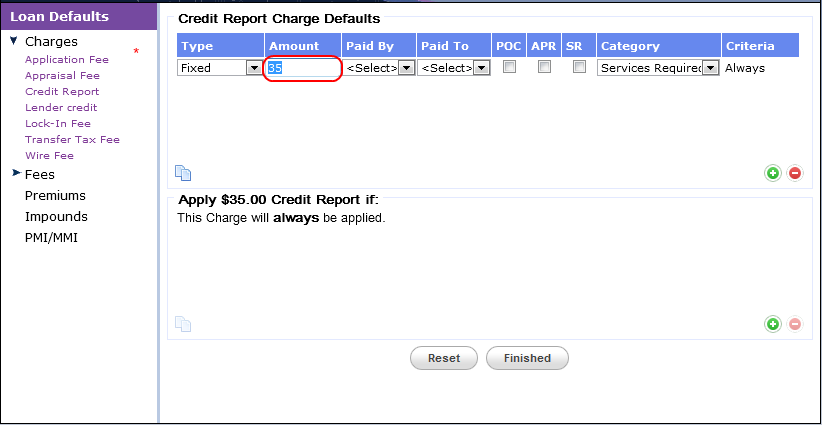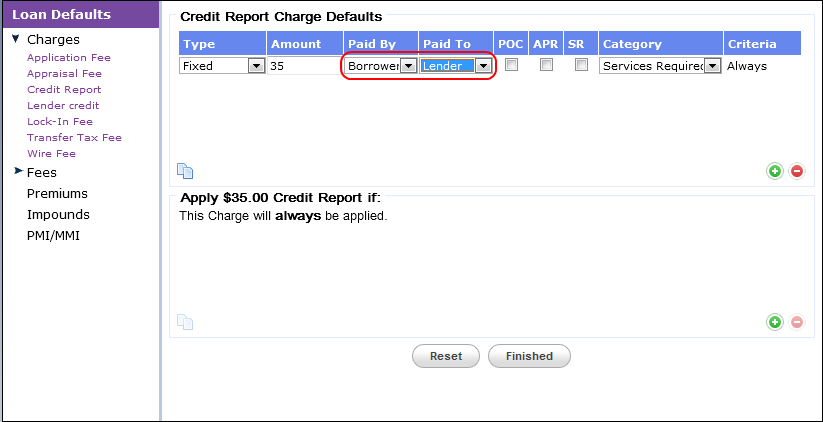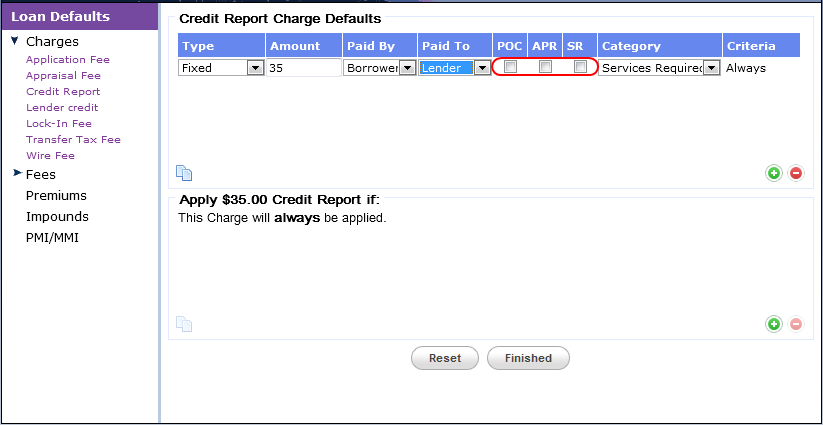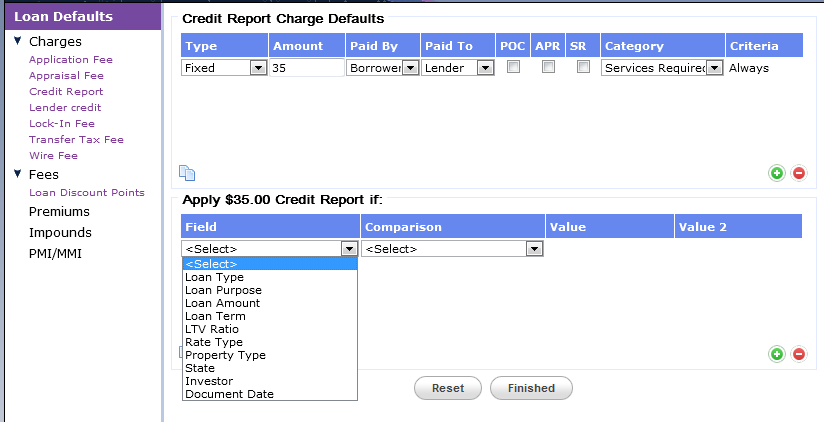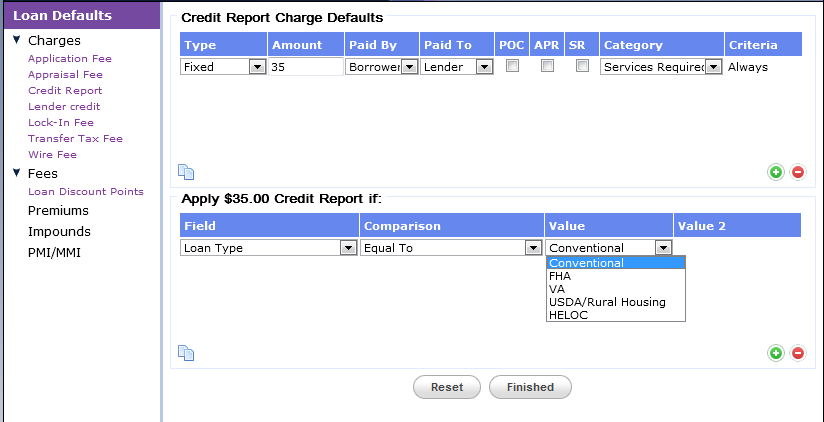Authorization Required
This server could not verify that you are authorized to access the document requested. Either you are not logged in or your specific user privileges do not allow you the permission required.
If you feel that you have reached this page in error, you can try again. Or, if you continue to experience difficulty, you may contact our Technical Support Department at (800) 649-1362.