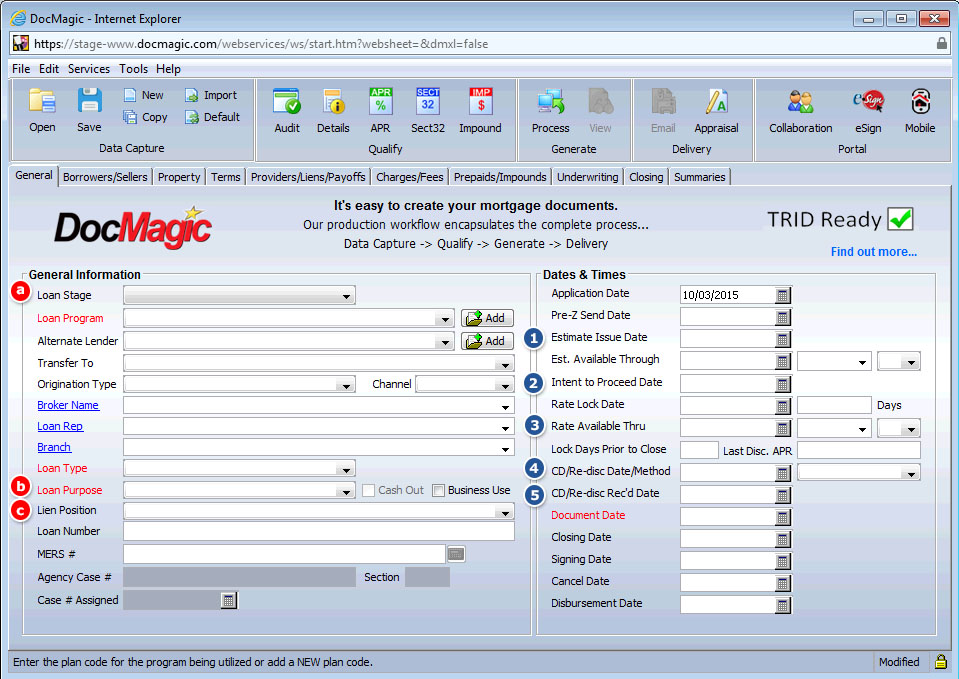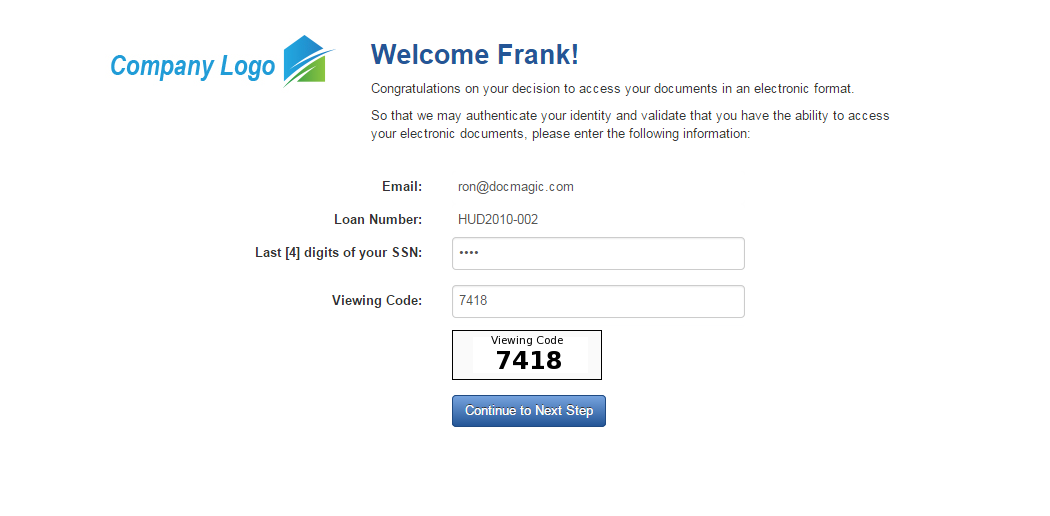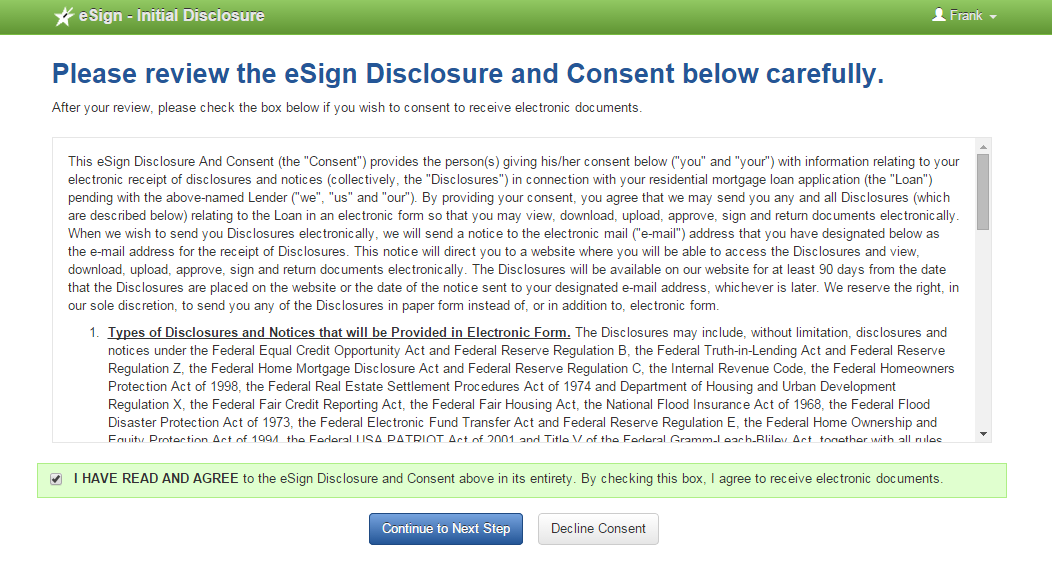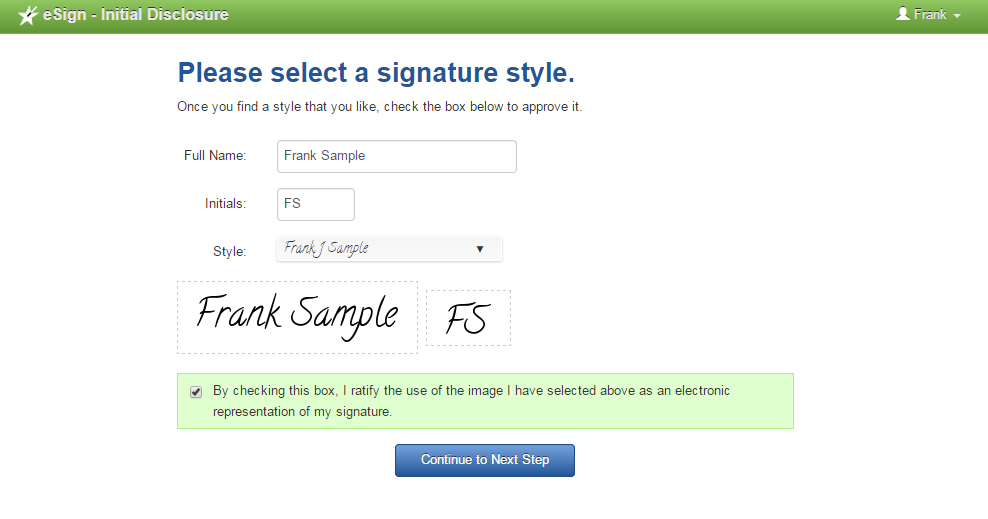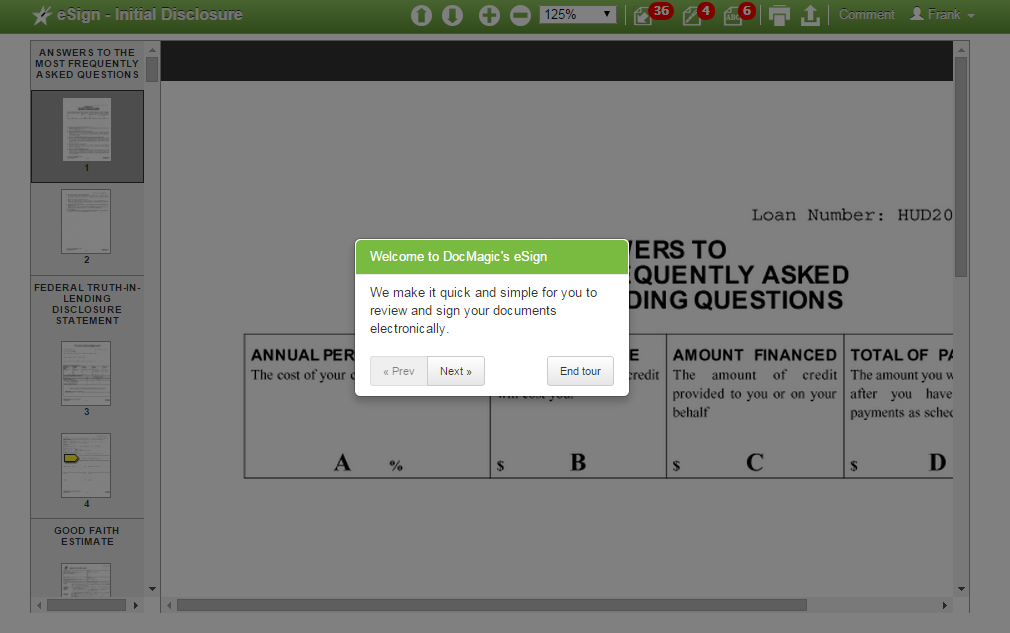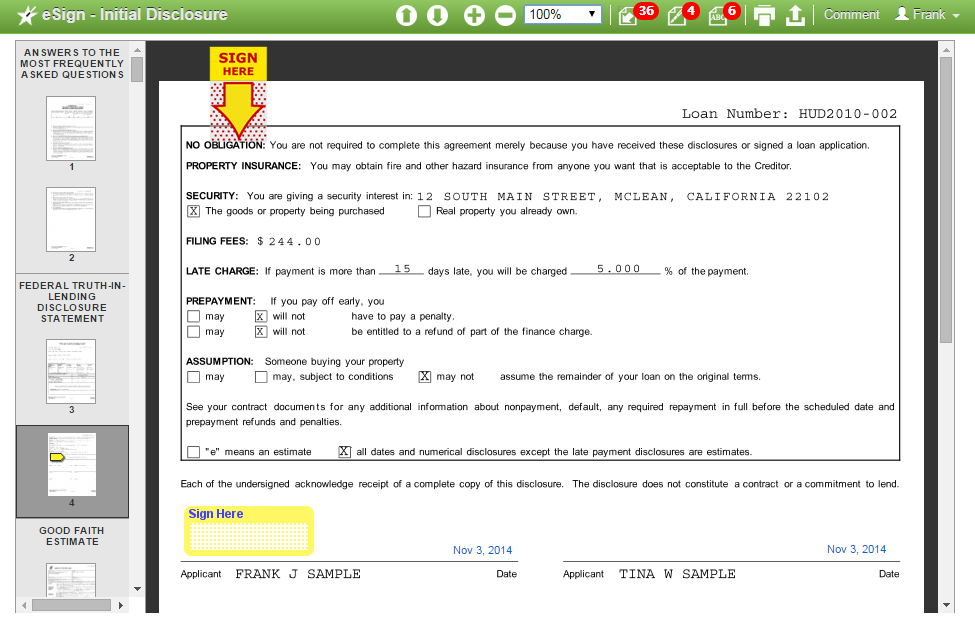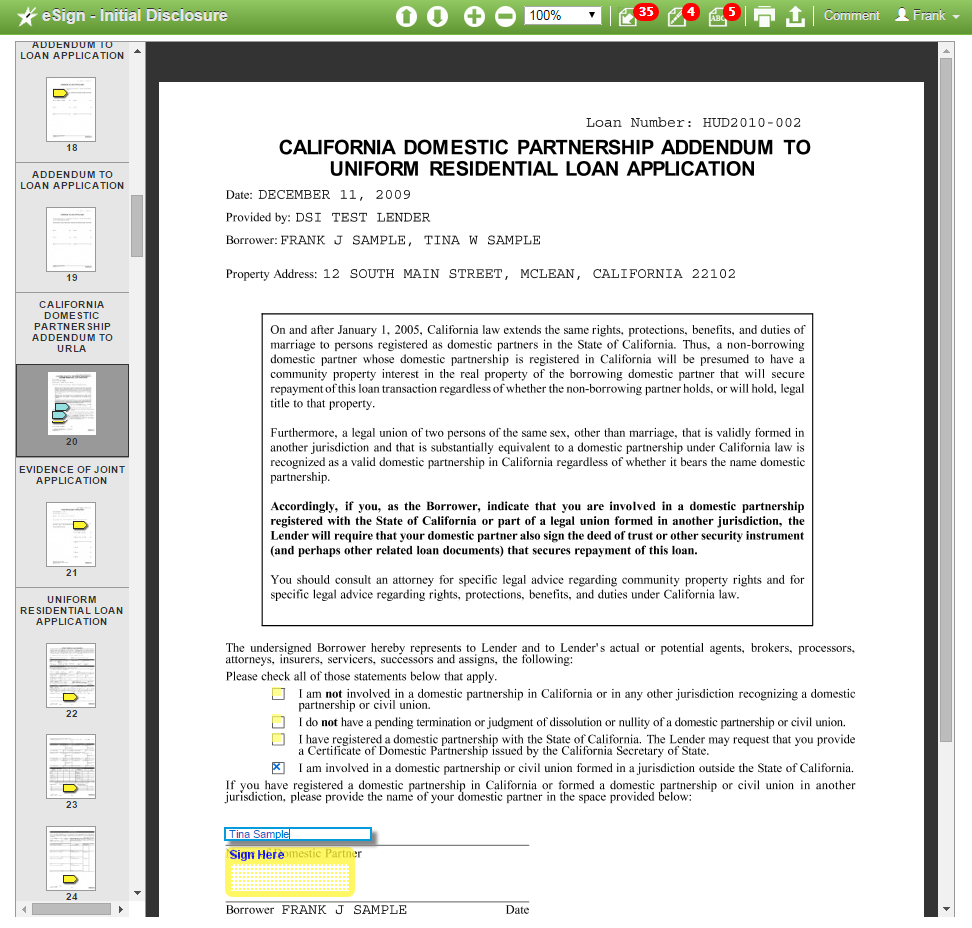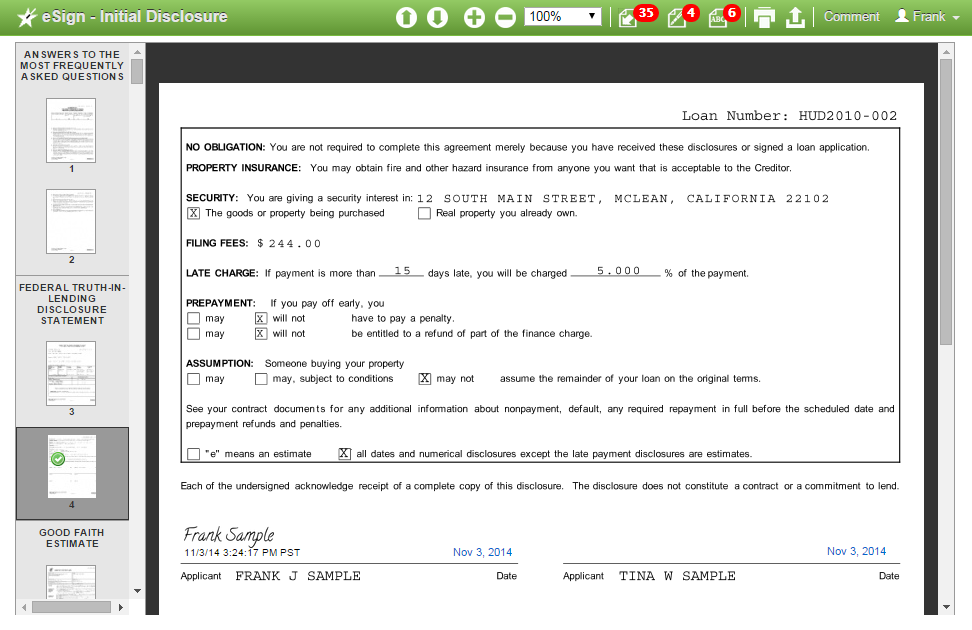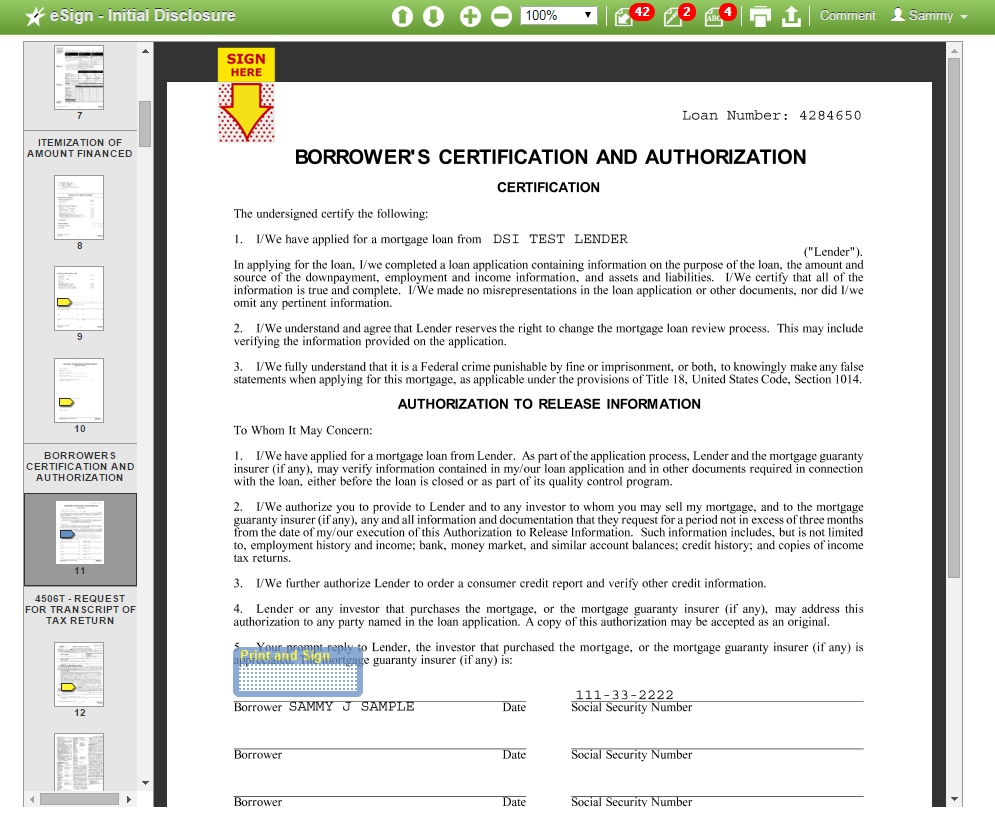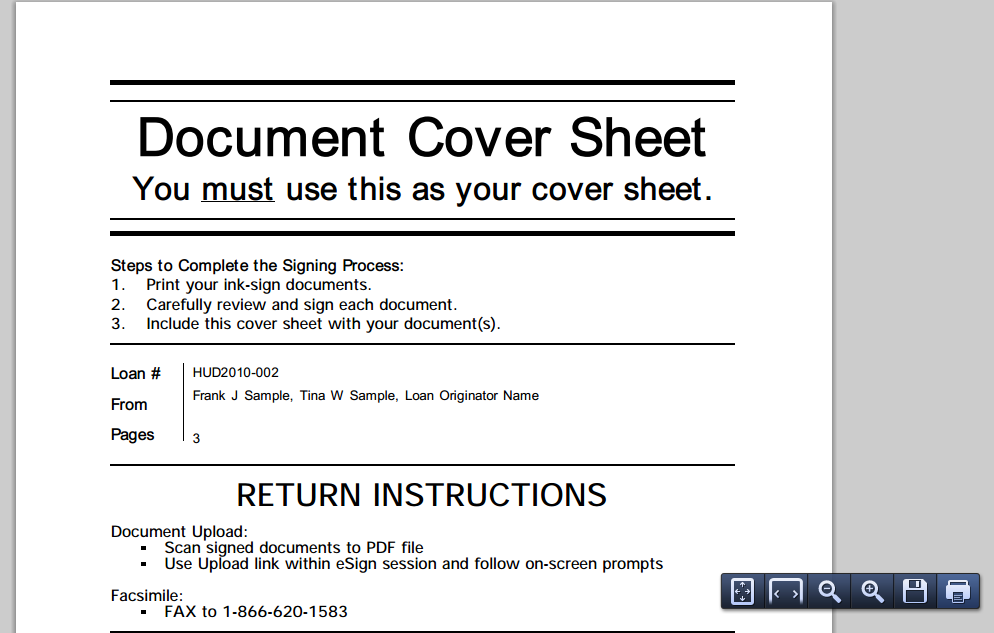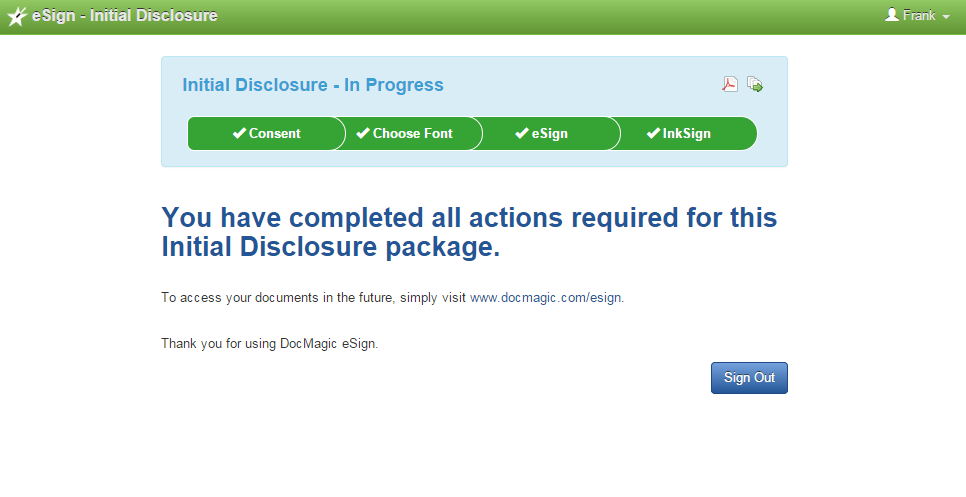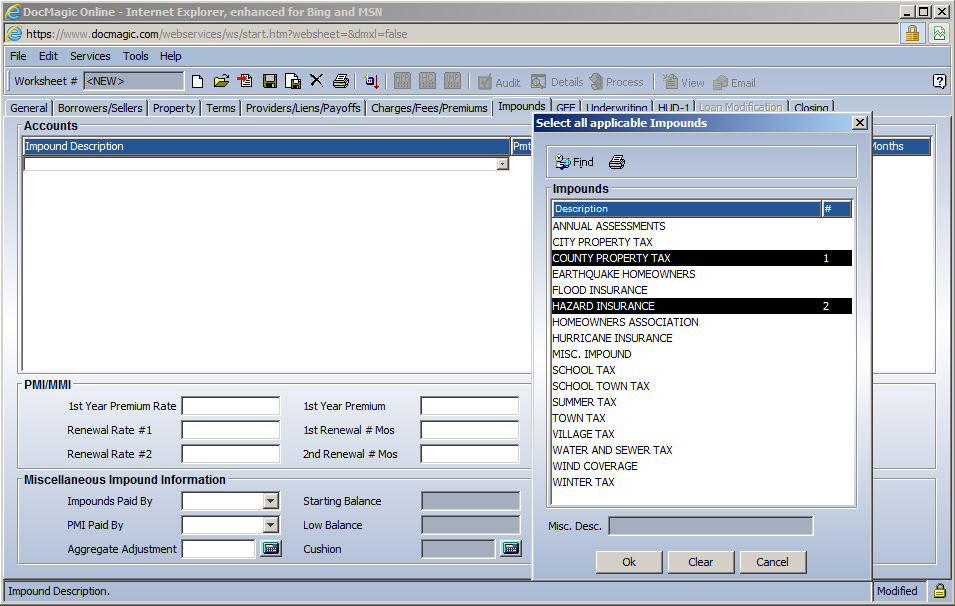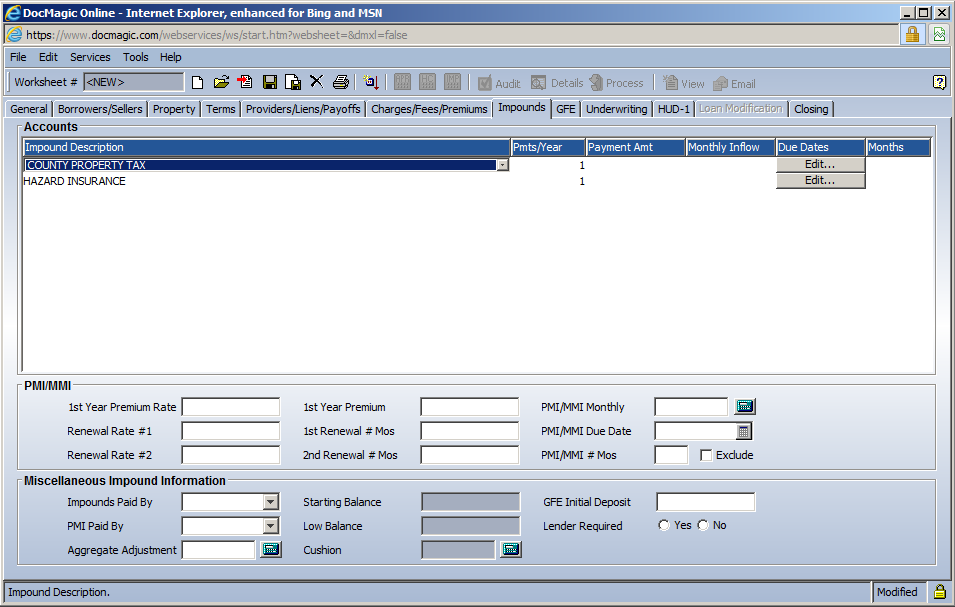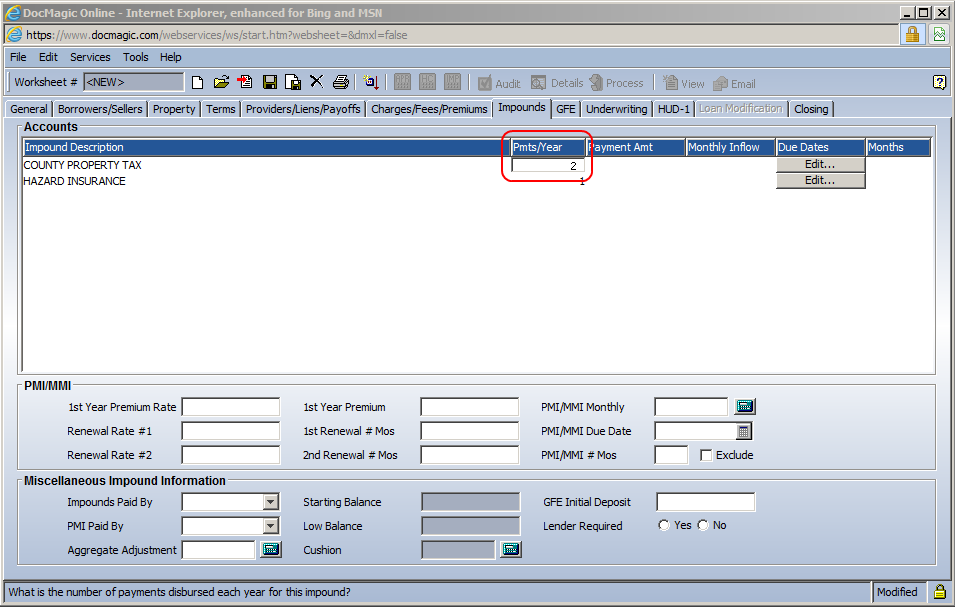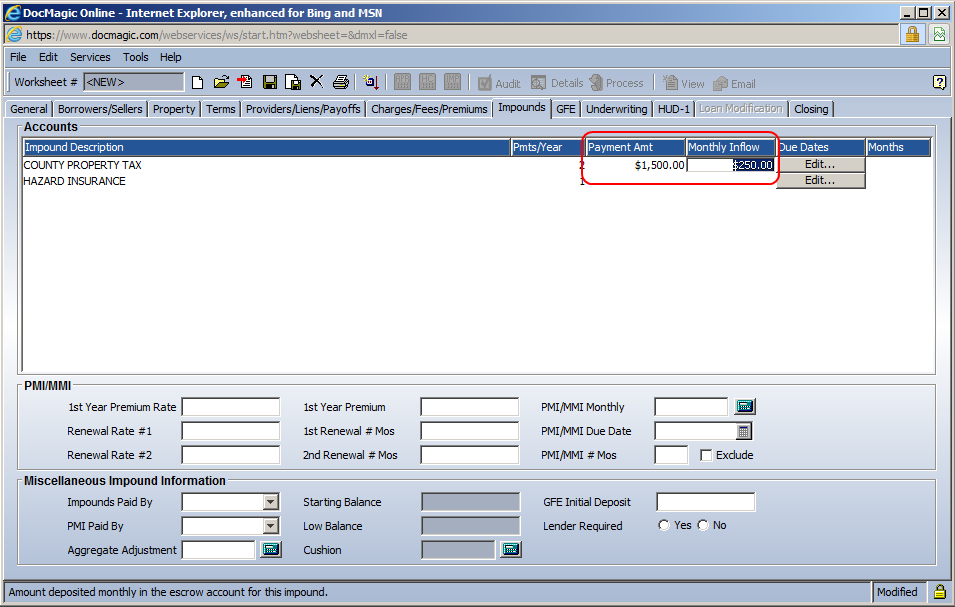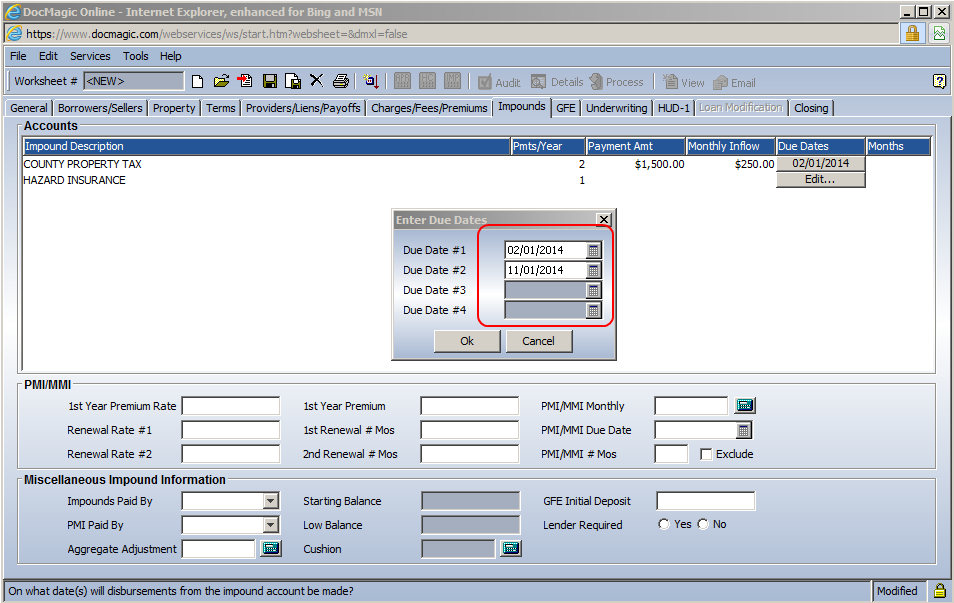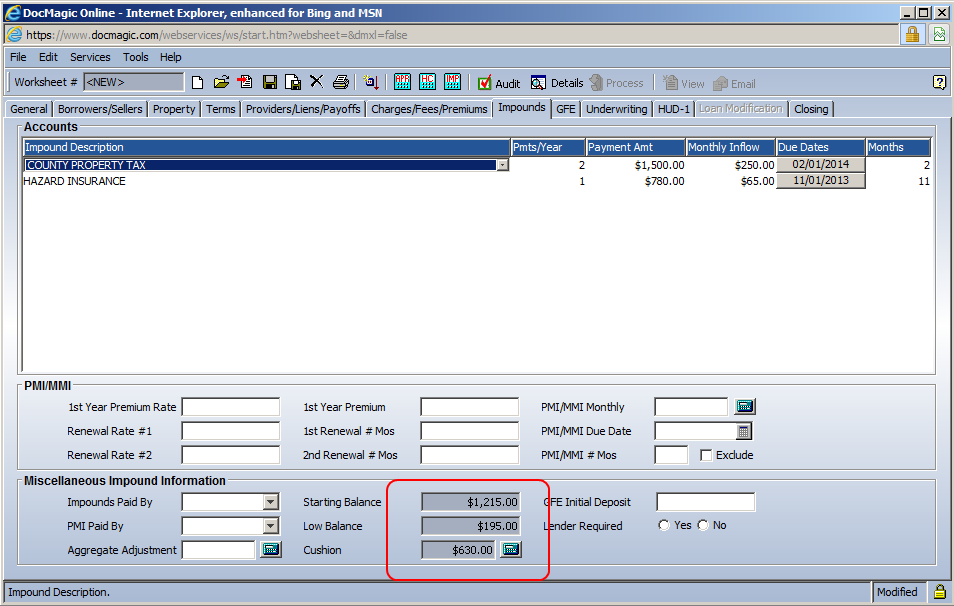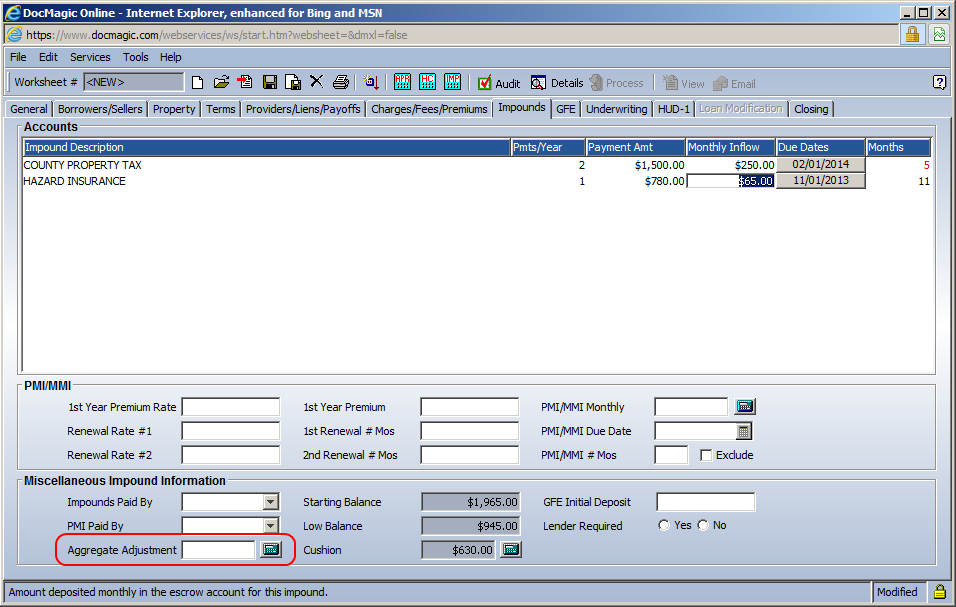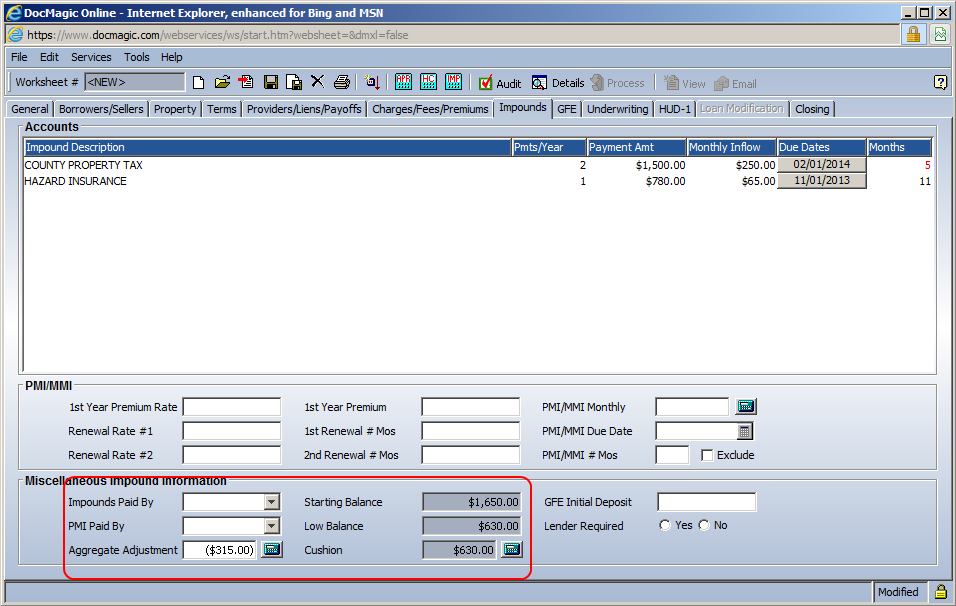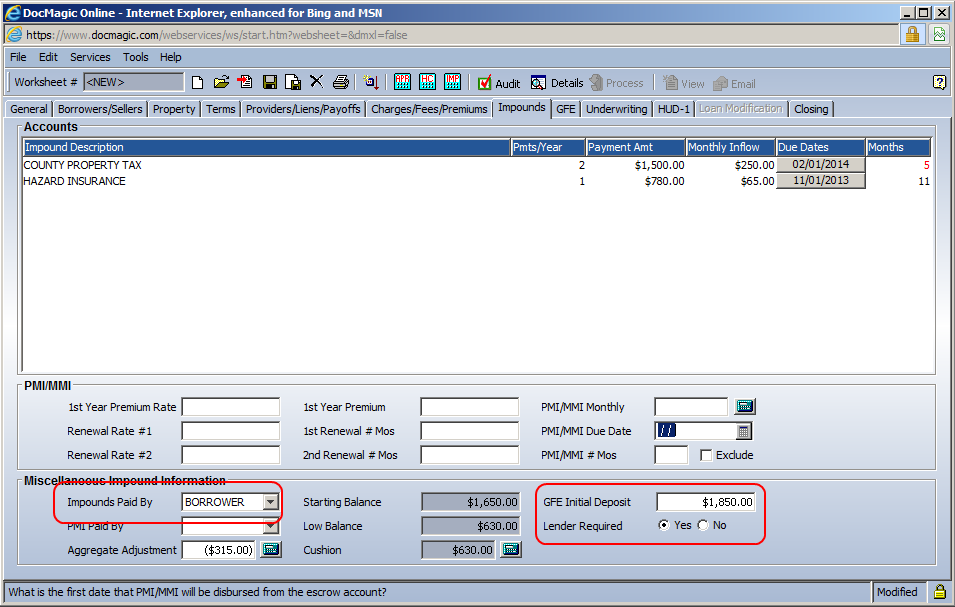Prepaids/Impounds Tab
To support the new Prepaids section on the Loan Estimate, the “Impounds” tab was renamed “Prepaids/Impounds”.
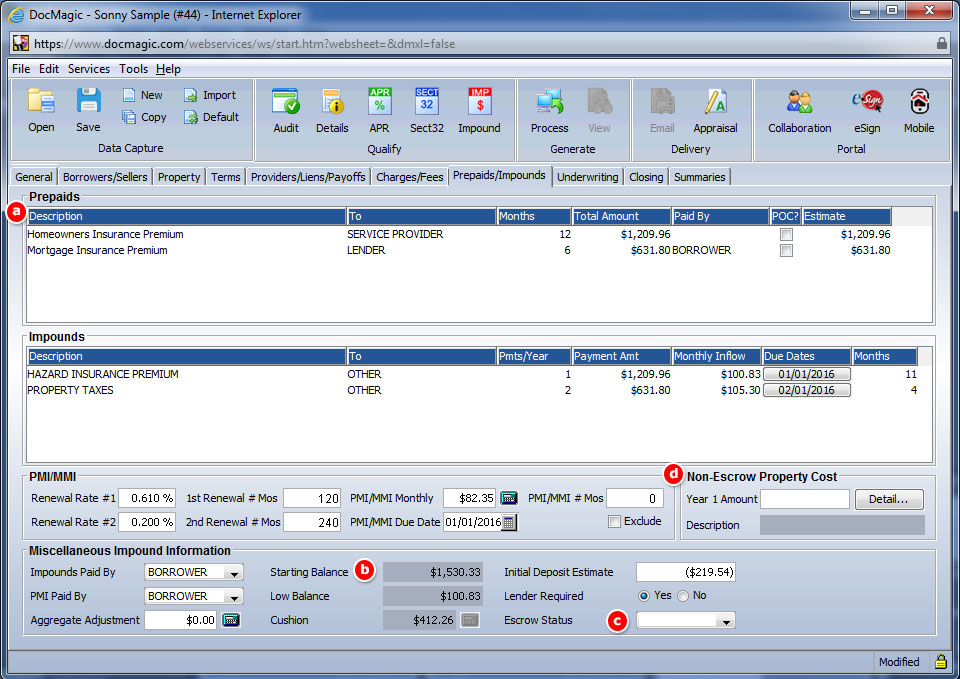
- A Prepaids section has been added to populate the Prepaid Closing Costs section of the Loan Estimate and Closing Disclosure. This section includes POC and payer options. itemized entries of homeowners insurance and property taxes in either the Prepaids or Impunds sections will be automatically combined into the provided lines on the TRID forms so long as the payees and number of months collected are consistent. Only if there is an inconsistency in payee or months collected will an itemized entry appear as itemized on the forms.
- The Closing Disclosure will disclose the Impounds section according to the Escrow Account Analysis required by RESPA. The balances shown will total to the amount shown in the ‘Starting Balance’ field.
- Users will make the selection for whether there is an escrow account “In Effect”, “Borrower Declined”, or “Not Offered”. These selections will provide the answers required to be disclosed with the Escrow Account disclosure on page four of the Closing Disclosure.
- Non-Escrowed Property Cost: Users must enter any non-escrowed property costs of which the creditor is aware (and used in underwriting for ATR purposes) here. The total of all yearly charges is entered. The Detail button provides the ability to indicate what costs are included in the total amount. Items entered here will appear in the Estimated Taxes, Insurance and Assessments disclosure.